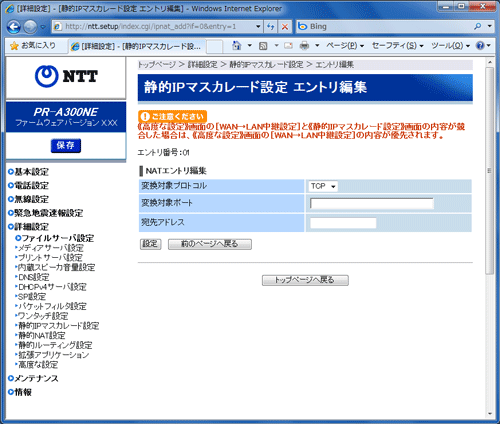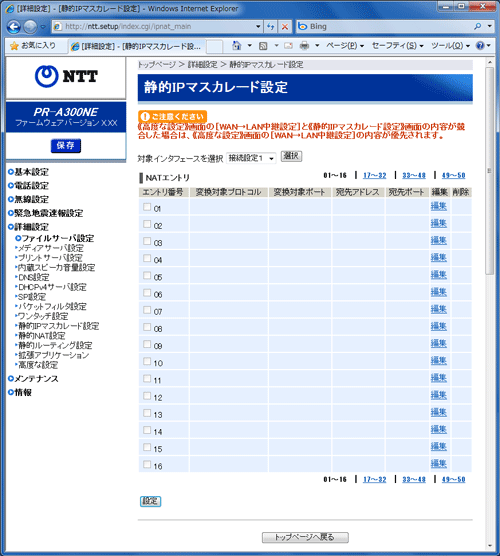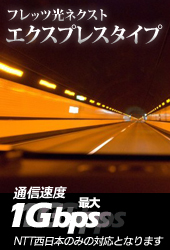| 詳細設定-静的IPマスカレード設定 |
静的IPマスカレードを設定します。
本商品では、[NATエントリ]のパターンを最大50個設定できます。 |
「高度な設定」の[WAN→LAN中継設定]と「静的IPマスカレード設定」の内容が競合した場合は、「高度な設定」の[WAN→LAN中継設定]の内容が優先されます。
「ワンタッチ設定」と「静的IPマスカレード設定」の内容が競合した場合は、「静的IPマスカレード設定」の内容が優先されます。
|
| 設定値を選択・入力したあとに[設定]をクリックすると設定内容が反映され、[保存]をクリックすると設定内容が保存されます。 |
| |
※ 「Web設定」画面に表示されている ボタンについての説明は こちら
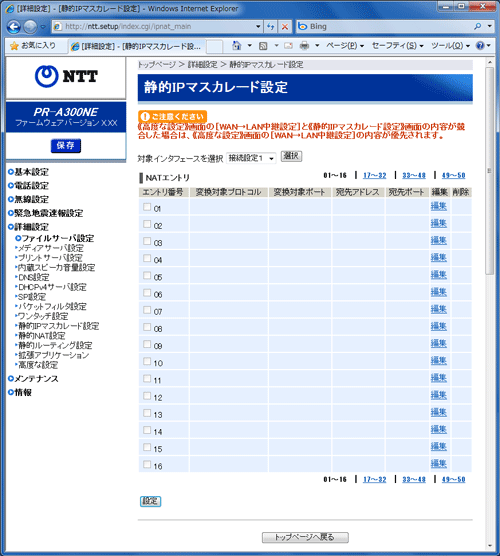 |
| ※ |
画面の[01~16][17~32][33~48][49~50]をクリックすると[NATエントリ]の[01~16]
[17~32][33~48][49~50]を切り替えて表示します。 |
|
|
| [対象インタフェースを選択] |
|
「基本設定」-「接続先設定」-[接続先の選択設定]で選択した接続先が表示されます。
(「対象インタフェースを選択」を変える場合には、 ここで他の接続先を選択します。) |
|
| [NATエントリ] |
|
| <[NATエントリ]で使用するものを適用にする場合> |
| 1. |
使用する「エントリ番号」のチェックボックスをチェックする |
| 2. |
[設定]をクリックする |
|
| |
| <[NATエントリ]で使用しないものを未適用にする場合> |
| 1. |
使用しない「エントリ番号」のチェックボックスのチェックを外す |
| 2. |
[設定]をクリックする |
|
| |
| <[NATエントリ]を編集する場合> |
| |
[NATエントリ]の中から編集したいエントリ番号行末の[編集]をクリックする
「NATエントリ編集」の画面が表示されます。 |
|
| |
| <[NATエントリ]を削除する場合> |
| |
[NATエントリ]の中から削除したいエントリ番号行末の[削除]をクリックする |
|
|
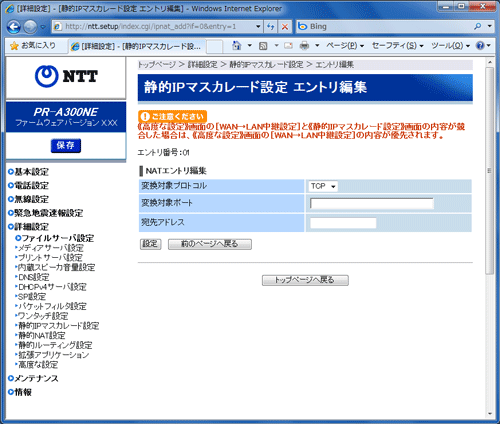 |
|
| [NATエントリ編集] |
新たにNATエントリを編集します。
| ※ |
複数の[NATエントリ]を編集する場合には、下記1~2のあと[前のページへ戻る]をクリックし、
[NATエントリ]で編集したいエントリ番号行末の[編集]をクリックし、続けて設定します。 |
|
| 1. |
固定的に割り当てるポートと宛先IPアドレスの組み合わせをエントリ番号に登録する |
|
| |
 変換対象プロトコル 変換対象プロトコル |
| |
|
| |
 変換対象ポート 変換対象ポート |
| |
処理したいパケットのポート番号を指定します。
次の形式で指定します。
・xxxxx (1箇所の指定)
・sssss-eeeee (範囲指定)
・ ニーモニック(ftp,ftpdata,telnet,smtp,dns,gopher,www,pop,ntp,nntp,netbios,
imap,snmp,nfs,socks,dhcps,dhcpc,tftp,ident,https)
・ * (全ポート指定)
| ※ |
「変換対象ポート」の設定において、 ニーモニックで'netbios'を指定した場合には、ポート番号137~139のポートを指定したことになります。
また、ポート番号を137~139の中のどれか1つまたは2つのポートを指定した場合でも、ポート番号137~139のポートを指定したことになり、設定後のフィルタエントリには'netbios'と表示されます。 |
|
| |
<主なポート番号の例>
下記以外の番号/サービス名を割り振る場合や詳細については、
ご利用になるサービスの説明書などを参照してください。
|
|
|
| ポート番号 |
サービス名 |
| 20 |
ftpdata |
| 21 |
ftp |
| 23 |
telnet |
| 25 |
smtp |
| 53 |
dns |
| 80 |
www |
| 110 |
pop |
|
| |
 宛先アドレス 宛先アドレス |
| |
上記で設定したポートに対して固定的に割り当てるクライアントパソコンの宛先をIPアドレス、またはMACアドレスで指定します。
ただし、MACアドレス指定は、DHCPサーバ機能が有効になっているときのみ適用されます。
MACアドレスは、半角の0~9、a~f、A~F、:(コロン)が使用できます。 |
| ※ |
MACアドレスは、2文字ずつコロンで区切って入力してください。 |
| |
例) |
MACアドレスが ’xx-xx-xx-xx-xx-xx’の場合は、「xx:xx:xx:xx:xx:xx」と入力します。 |
|
|
| 2. |
[設定]をクリックする |
|
| |
<お知らせ>
- 「変換対象ポート」の設定においてポート番号を数値で指定した場合でも、ニーモニックに該当するものがあれば、 [設定]をクリックしたときに、ニーモニックに変換して表示されます。
- パソコンのIPアドレスの参照は、下記の方法で行います。
<Windows(R) 7/Windows Vista(R) の場合>
| (1) |
[スタート](Windows(R)のロゴボタン)-[すべてのプログラム]-[アクセサリ]-[コマンドプロンプト]をクリックします。 |
| (2) |
"ipconfig"を入力して「Enter」キーを押します。 |
<Windows(R) XP の場合>
| (1) |
[スタート]-[すべてのプログラム]-[アクセサリ]-[コマンドプロンプト]をクリックします。 |
| (2) |
"ipconfig"を入力して「Enter」キーを押します。 |
<Windows(R) 2000 の場合>
| (1) |
[スタート]-[プログラム]-[アクセサリ]-[コマンドプロンプト]をクリックします。 |
| (2) |
"ipconfig"を入力して「Enter」キーを押します。 |
|
| |
| <お知らせ> |
- |
「MACアドレス」を使用する場合
(MACアドレス静的IPマスカレード)- |
- MACアドレス静的IPマスカレードは、DHCPサーバ機能を使用する環境(自動取得によりIPアドレスが不定の場合)に対して特に有効な機能です。
- 「宛先アドレス」で「MACアドレス」を指定する場合には、本商品のDHCPサーバ機能を有効にしてください。 (本商品のDHCPサーバ機能を無効にした場合には、「宛先アドレス」で「IPアドレス」を指定してください。)
|