| 本商品に接続したファイルサーバの共有フォルダの設定をします。メディアサーバ機能で使用するフォルダの設定も行えます。 ※ USB機器(ストレージ機器)が接続されている場合に表示されます。 |
| 設定値を選択・入力したあとに[設定]をクリックすると設定内容が反映され、[保存]をクリックすると設定内容が保存されます。 |
| ■共有フォルダ設定 |
| ※ 「Web設定」画面に表示されているボタンについての説明は こちら |
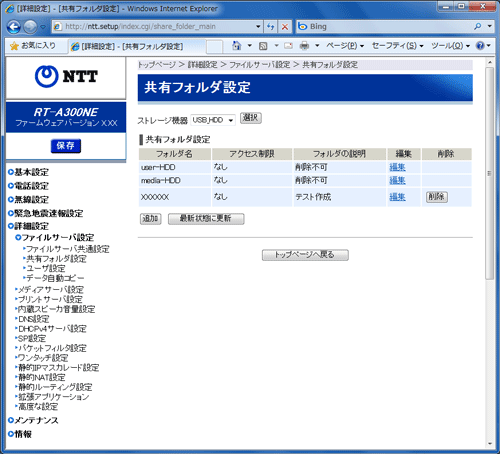
| 設定するUSB機器を選択し、[選択]をクリックします。 画面表示が切り替わります。 |
| <共有フォルダを編集する場合> | |
| [共有フォルダ設定]の中から編集したい「フォルダ名」行末の[編集]をクリックする [フォルダ編集]の画面が表示されます。 |
|
| <共有フォルダを削除する場合> | |
| [共有フォルダ設定]の中から削除したい「フォルダ名」行末の[削除]をクリックする | |
| <共有フォルダを追加する場合> | |
| [追加]をクリックし[フォルダ追加]で設定する | |
- USB機器をUSBポートに接続すると「共有フォルダ設定」のフォルダは、自動的に作成されます。
- user-HDDフォルダおよびmedia-HDD\contentsフォルダのフォルダ名の変更やフォルダの削除は行えません。
- 共有フォルダの登録数は最大64までです。
- media-HDD\contentsフォルダは「メディアサーバ機能」で使用する公開用フォルダです。
- 「メンテナンス」-「ストレージ機器メンテナンス」-[ストレージ機器メンテナンス]でUSB機器をフォーマットした場合は、USB機器に保存されているデータ(複数のパーティションがある場合はフォーマット対象のパーティションのデータ)は消去されますが、user-HDDフォルダおよび
media-HDD\contentsフォルダは自動的に再生成されます。
- 共有フォルダ設定で作成したフォルダの追加や削除、フォルダ名の変更はファイルサーバでは行えません。「Web設定」から行ってください。
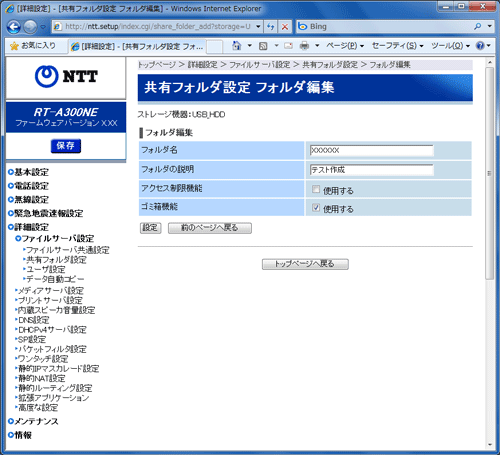
| フォルダ名 | |
| フォルダ名を入力します。 | |
| 使用できる文字は、半角の0〜9、a〜z、A〜Z、-(ハイフン)、_(アンダースコア)および全角です。 全角または半角で最大12文字まで設定できます。 (入力文字列の先頭に、0〜9、-(ハイフン)、_(アンダースコア)は設定できません。) (入力文字列の前後の半角スペースは除いて設定されます。) (入力文字列が全角スペースのみは設定できません。) |
|
| フォルダの説明 | |
| フォルダの説明を入力します。 | |
| 使用できる文字は、半角の0〜9、a〜z、A〜Z、-(ハイフン)、_ (アンダースコア)、半角スペースおよび全角です。 全角または半角で最大50文字まで設定できます。 (入力文字列が全角および半角のスペースのみは設定できません。) |
|
| アクセス制限機能 (初期値:使用しない) | |
| アクセス制限機能を使用するかしないかを設定します。 「使用する」にチェックし[設定]をクリックすると「共有フォルダ設定 フォルダアクセス制限」画面が表示されます。 |
- 本商品を経由して作成したUSB機器内のフォルダに対してのみ、アクセス可能なユーザを設定できる簡易なアクセス制限機能です。
USB機器のUSBポートを別の機器(パソコンなど)に接続を変更した場合、本商品で設定したアクセス制限機能は動作しません。
- アクセス制限機能を「使用する」に設定したUSB機器を一度取り外して再度接続した場合、アクセス制限機能が解除される場合があります。
| ゴミ箱機能 (初期値:使用する) | |
| ゴミ箱機能を使用するかしないかを設定します。 「使用する」に設定するとファイルサーバの共有フォルダ内にゴミ箱フォルダ(trash)が作成されます。 ファイルサーバで共有フォルダを削除した場合、共有フォルダ内のファイルは一旦「trash」に移動し、「trash」内で削除することでファイルが消去されます。 ファイルサーバへのアクセス方法はこちら [共有フォルダ設定]の[削除]をクリックして削除した場合は、フォルダごと消去されます。 |
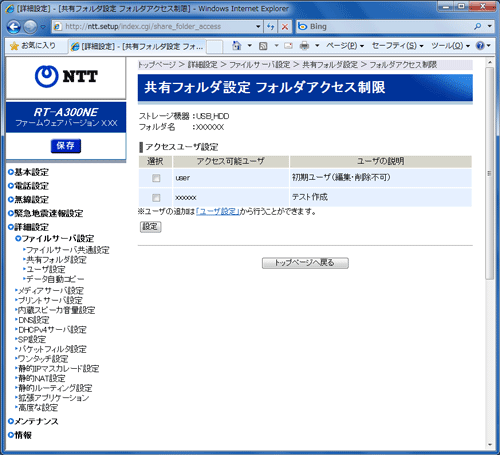
| (「アクセス制限機能」を「使用する」にチェックして[設定]をクリックすると表示されます。) |
| フォルダごとにアクセスを許可するユーザを設定します。 ユーザを追加・編集・削除する場合は、下欄の「ユーザ設定」をクリックすると、「ユーザ設定」の画面が表示されます。 (「詳細設定」-「ファイルサーバ設定」-「ユーザ設定」でも同じ画面を表示できます。) |
| 選択 | |
| 「選択」で選択したユーザへは、アクセスを許可します。 | |
| アクセス可能ユーザ/ユーザの説明 | |
| 「ファイルサーバ設定」-「ユーザ設定」で登録した内容が表示されます。 |
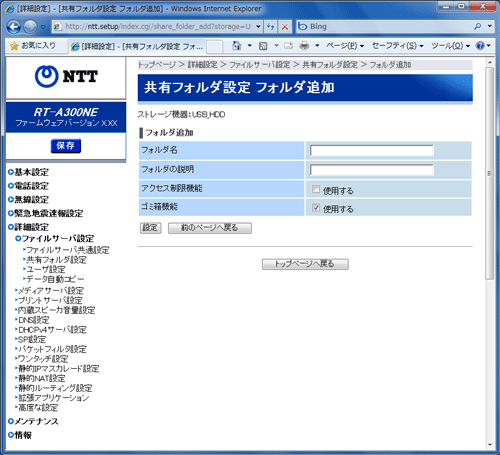
| フォルダ名 | |
| フォルダ名を入力します。 | |
| 使用できる文字は、半角の0〜9、a〜z、A〜Z、-(ハイフン)、_(アンダースコア)および全角です。 全角または半角で最大12文字まで設定できます。 (入力文字列の先頭に、0〜9、-(ハイフン)、_(アンダースコア)は設定できません。) (入力文字列の前後の半角スペースは除いて設定されます。) (入力文字列が全角スペースのみは設定できません。) |
|
| フォルダの説明 | |
| フォルダの説明を入力します。 | |
| 使用できる文字は、半角の0〜9、a〜z、A〜Z、-(ハイフン)、_ (アンダースコア)、半角スペースおよび全角です。 全角または半角で最大50文字まで設定できます。 (入力文字列が全角および半角のスペースのみは設定できません。) |
|
| アクセス制限機能 (初期値:使用しない) | |
| アクセス制限機能を使用するかしないかを設定します。 「使用する」にチェックし[設定]をクリックすると「共有フォルダ設定 フォルダアクセス制限」画面が表示されます。 |
- 本商品を経由して作成したUSB機器内のフォルダに対してのみ、アクセス可能なユーザを設定できる簡易なアクセス制限機能です。
USB機器のUSBポートを別の機器(パソコンなど)に接続を変更した場合、本商品で設定したアクセス制限機能は動作しません。
- アクセス制限機能を「使用する」に設定したUSB機器を一度取り外して再度接続した場合、アクセス制限機能が解除される場合があります。
| ゴミ箱機能 (初期値:使用する) | |
| ゴミ箱機能を使用するかしないかを設定します。 「使用する」に設定するとファイルサーバの共有フォルダ内にゴミ箱フォルダ(trash)が作成されます。 ファイルサーバで共有フォルダを削除した場合、共有フォルダ内のファイルは一旦「trash」に移動し、「trash」内で削除することでファイルが消去されます。 ファイルサーバへのアクセス方法はこちら [共有フォルダ設定]の[削除]をクリックして削除した場合は、フォルダごと消去されます。 |
- USB機器の取り外しは「メンテナンス」-「ストレージ機器メンテナンス」-[ストレージ機器メンテナンス]の「操作」で[取り外し]をクリックして行ってください。
- USBポートに接続したUSB機器内のファイルへアクセス中に、USB機器を本商品から外したり、本商品の電源を切ったりすると、アクセス中のデータが壊れる場合がありますのでご注意ください。
- パソコンからUSBポートに接続したUSB機器内のファイルへデータを書き込み中に、パソコンを本商品から外すと、データが正常に書き込まれない場合がありますのでご注意ください。