なお、本説明は、Windows Vista(R) で「Internet Explorer(R) 7.0」を使用している場合の例です。
| 1. | Internet Explorer(R) のツールバーにある[ツール]をクリックする |
|---|---|
| 2. | [インターネットオプション]をクリックする |
| 3. | [セキュリティ]タブをクリックする(<図1>の(a)) |
| 4. | [インターネット]をクリックする(<図1>の(b)) |
| 5. | [このゾーンのセキュリティのレベル]が、「高」または「カスタム」に なっている場合には、手順6へ進む(<図1>の(c)) |
<図1>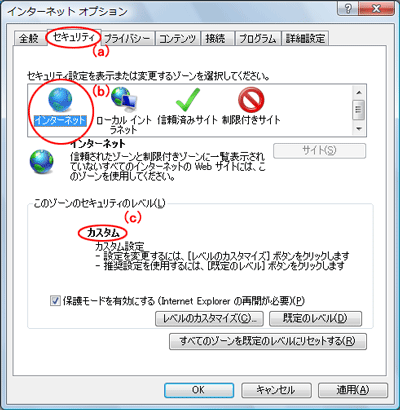 |
| 6. | [信頼済みサイト]をクリックする(<図2>の(d)) | ||||
|---|---|---|---|---|---|
| 7. | [サイト]をクリックする(<図2>の(e)) | ||||
| 8. | [このゾーンのサイトにはすべてサーバーの確認(https:)を必要とする]のチェックを外す (<図3>の(f)) |
||||
| 9. | [このWebサイトをゾーンに追加する]に「http://ntt.setup/」と入力し、[追加]をクリックする
|
||||
| 10. | [閉じる]をクリックする(<図3>の(h)) <図2>の画面に戻ります。 |
||||
| 11. | [このゾーンのセキュリティのレベル]が、 ・「高」または「カスタム」になっている場合には、手順12へ進む (<図2>の(i)) ・「中高」、「中」、「中低」、または「低」になっている場合には、手順16へ進む |
||||
<図2>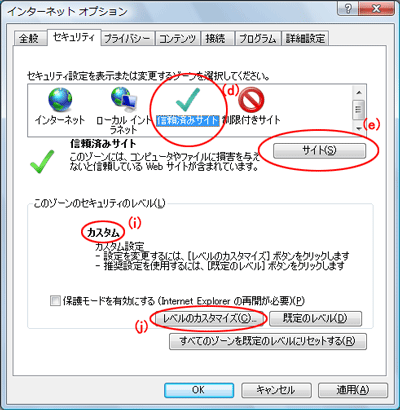 |
|||||
<図3>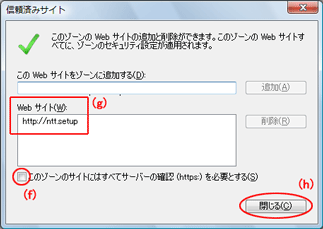 |
| 12. | [レベルのカスタマイズ]をクリックする(<図2>の(j)) |
|---|---|
| 13. | [設定]のスクロールバーを使って画面をスクロールさせ、[アクティブスクリプト]を表示させる |
| 14. | [アクティブスクリプト]の[有効にする]を選択する(<図4>の(k)) |
<図4> |
|
| 15. | [OK]をクリックする(<図4>の(l)) |
| 16. | [OK]をクリックする |